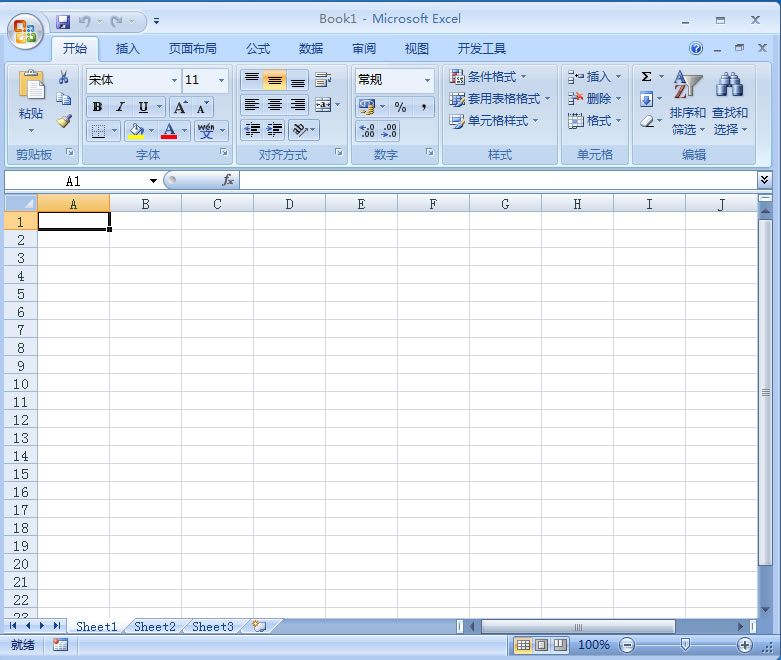
Excel
工作中,我们要经常做各种汇报,而在整理相应汇报资料时,Excel图表是经常要用的,做一个常规的图表是比较简单的,今天我们来学习一下:如何美化Excel中的图表,以前来看看吧
步骤
1、例如:将下图中前面的图表美化成后面的样子;
2、图表标题区美化:
双击图表标题区在 电脑销售 后面再输入 对比表 输入完后,选中标题 电脑销售对比表 将加粗去掉,并把其字号设置成合适的大小;
3、坐标轴美化:单击选中坐标轴右键设置坐标轴格式:
在坐标抽选项里:找到 显示单位 ,该为10000;
点击 数字 ,自定义:0万添加(此时图表中左上角会出现*10000 选中删除即可)
4、图表区美化:选中图表区右键设置图表区格式:
在 填充 里选择 渐变填充 来设置自己想要的颜色和形式;
5、绘图区美化:与图表区美化步骤一样;
6、系列(柱型)美化:单击某一条柱型来选所有系列右键设置数据系列格式,设计自己喜欢的格式;
7、主要网格线:与其余命令设置相似,如图;
8、图例的美化:因为只有电脑销售数据无其他对比柱型,所以直接将其删除就可以:选中按delete删除即可;
9、最终效果如图,美化后的图表更生动形象。
在Excel中美化图表可以通过以下几个步骤来实现:
1. 选择图表:首先,点击你想要美化的图表,这样可以激活图表工具栏。
2. 更改图表类型:如果默认的图表类型不能满足你的需求,可以通过“图表工具”中的“设计”选项卡来更改图表类型,选择一个更适合你数据展示的样式。
3. 自定义图表样式:在“图表工具”中的“设计”选项卡下,你可以选择预设的图表样式,或者通过“添加图表元素”来自定义图表的标题、图例、数据标签等。
4. 更改图表颜色:选择图表后,可以通过“格式”选项卡来改变图表的颜色。你可以选择预设的配色方案,也可以手动更改每个系列的颜色以达到个性化的效果。
5. 调整图表大小和位置:通过拖动图表边框来改变大小,或者使用“格式”选项卡中的“位置”功能来调整图表在工作表中的位置。
6. 添加图表效果:在“格式”选项卡中,你可以为图表添加3D效果、阴影、发光等效果,使图表更加生动。
7. 格式化图表轴:通过右键点击图表轴,选择“格式轴”来调整轴的刻度、标签、线条等,使其更加清晰易读。
8. 添加数据表和趋势线:在“图表工具”中的“设计”选项卡下,你可以选择“添加图表元素”来添加数据表或者趋势线,这对于数据分析和展示非常有帮助。
9. 利用条件格式化:对于某些数值,你可以使用条件格式化来突出显示,这样可以更清晰地看到数据中的重要信息。
10. 调整图表布局:最后,根据你的需要调整图表的整体布局,包括图表元素之间的间距、图表标题的位置等。

Copyright © 2025 IZhiDa.com All Rights Reserved.
知答 版权所有 粤ICP备2023042255号