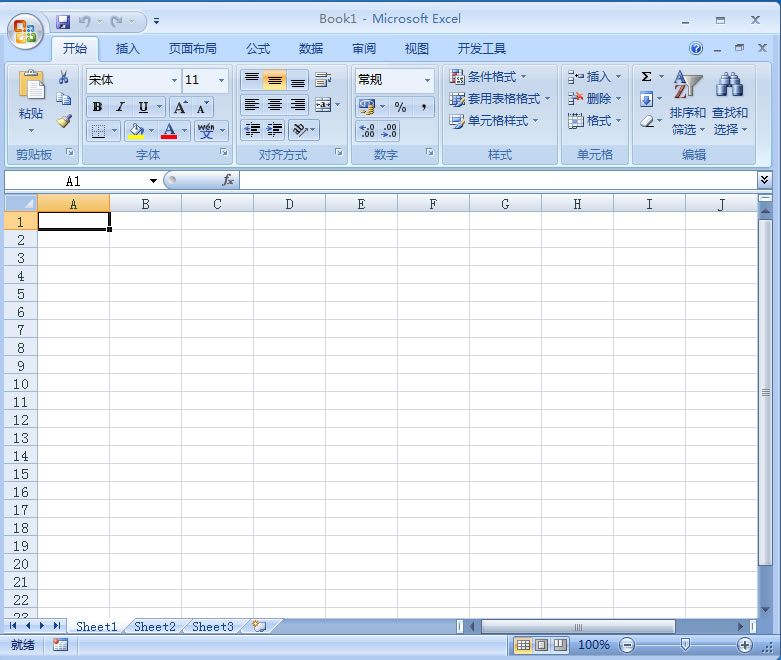
Excel
使用格式刷功能可以将Excel工作表中选中区域的格式快速复制到其他区域,用户既可以将被选中区域的格式复制到连续的目标区域,也可以将被选中区域的格式复制到不连续的多个目标区域。那么Excel如何使用格式刷?下面小编就为大家介绍Excel格式刷使用方法,一起来看看吧!
方法/步骤
1、首先打开一个Excel文件。这里为了给大家示范,所以我先输入了一些文字,对旁边的单元格进行了合并、
2、比如这里的第一行第一列单元格。是红字黄底,如果想要将后面的均设置为红字黄底,一个一个设置太麻烦。这里可以使用格式刷。先选中第一行第一列单元格,选中之后点击格式刷,即图中刷子样式的工具。
3、然后用鼠标选择剩下想要改变格式的所有单元格。选择好之后所有的单元格就会变成想要的格式了。
4、有人说这样太麻烦。如果想变成黄底红字,那先选中所有单元格编辑一下就好了。好吧,因为上面列举的只是简单情况。那如果是下卖你这种情况呢?三个单元格的格式各不相同,下面所有单元格都要按照这三个单元格的格式编辑、
5、做法还是一样的。使用格式刷。先选中第一列前三行单元格,选中之后点击格式刷,即图中刷子样式的工具。
6、再复杂多变的格式也能轻松搞定。
7、下面再来一个例子。比如说合并单元格。如果想要把每一行的两列单元格都合并为一个,如下图所示,那应该怎么做?一个一个合并效率太低。答案是使用格式刷。首先选中已经合并的单元格,然后点击格式刷
8、然后用鼠标选择剩下想要改变格式的所有单元格。选择好之后所有的单元格就会合并好了。
注意事项
善于使用格式刷工具能够提高自己的办公效率。
Excel格式刷用于快速复制一个或多个单元格的格式到其他单元格。以下是使用格式刷的详细步骤:
1. 首先,选择包含你想要复制格式的单元格。
2. 然后,在Excel的菜单栏中找到“开始”选项卡,在“剪贴板”区域可以看到“格式刷”按钮。
3. 单击“格式刷”按钮。如果想要复制格式到多个不连续的区域,可以双击格式刷按钮。
4. 接下来,选择你想要应用格式的单元格或区域。如果之前单击了格式刷按钮,只需选择一个区域;如果双击了格式刷按钮,则可以连续选择多个不连续的区域。
5. 选择完成后,格式刷会自动将第一个选中的单元格的格式应用到第二个选中的单元格或区域。
6. 使用完毕后,如果想要取消格式刷的状态,可以再次点击格式刷按钮。
注意事项:格式刷只能复制单元格的格式,不能复制单元格的内容。复制的格式包括字体、边框、填充颜色、对齐方式、数字格式等。

Copyright © 2025 IZhiDa.com All Rights Reserved.
知答 版权所有 粤ICP备2023042255号